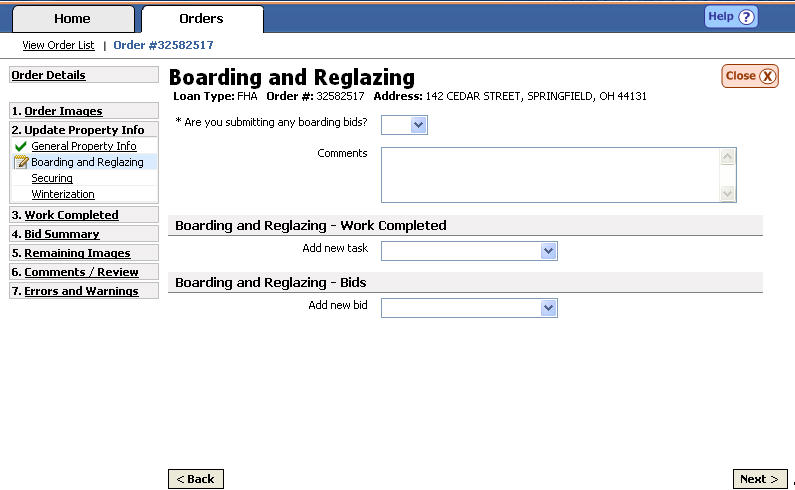
Boarding and Reglazing Replacing the pane of glass in a window.
Broken windows that allow access or elements into the property may need to be boarded or reglazed.
Boarding or reglazing broken windows may be needed to further protect a property from unwanted entry. Potential damage due to the elements is also a concern. For P&P properties boarding and reglazing must be completed per appropriate HUD / VA guidelines.
If the entire property has been boarded or screened, before/after photos of the entire front, entire back and both sides are needed (a total of 8 photos). Please do not take a separate photo of each single window. In addition, each boarded window must have an interior photo taken showing the bolts secured to 2x4's across the frame.
Removal of broken glass is part of the boarding / reglazing process.
If individual windows have been boarded, before and after photos are needed (2 photos). In addition, each boarded window must have an interior photo taken showing the bolts secured to 2x4's across the frame.
Reglazing photos must show a hand or rag through the broken window. For P&P properties, After photos should show the new window glass with either a taped "X" on the glass, or the glass can be marked with soap or a grease pencil.
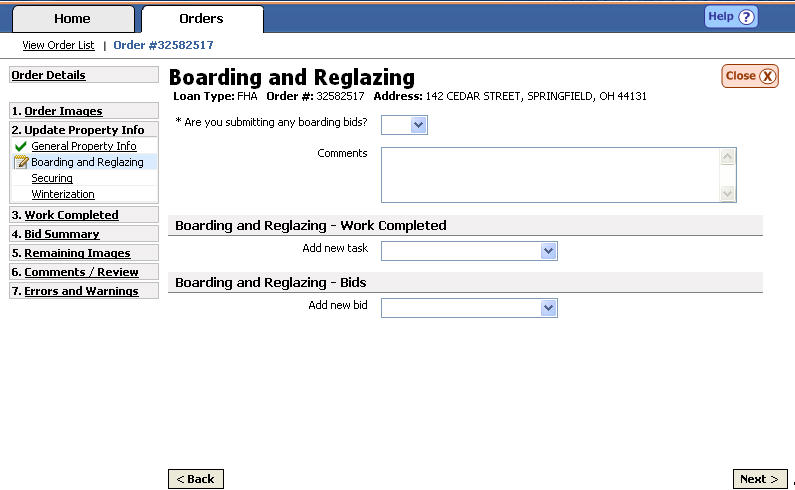
Boarding: Work Completed
Using the drop down box, select if you are submitting any boarding bids.

Add
any additional comments in the box provided.

Ensure
you are working in the Work Completed section of the Boarding & Reglazing
screen.

Select the category of boarding that was completed by choosing from the drop down menu labeled {Add New Task Work that has been completed on a particular order.}.
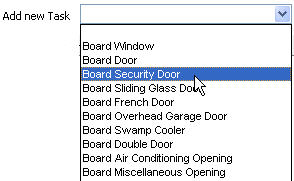
A section will display where details of the boarding or reglazing can be entered.
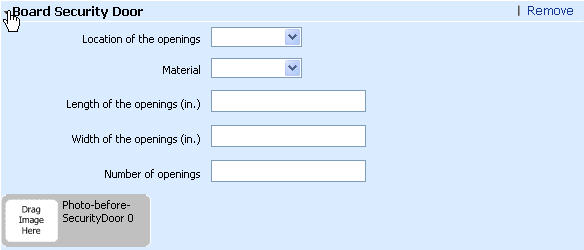
Choose the location of the opening from the drop down box.
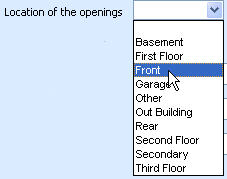
Choose the {Material} used to cover the opening from the drop down box provided.
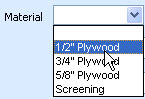
Type the length and width of the boarded opening in inches.
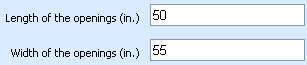
Enter the {Number of Openings} boarded.

Add supporting photos for the reported boarding by clicking and dragging the appropriate photo from the Media Gallery The bottom portion of the updating screen where uploaded photos are displayed. at the bottom of the page into the corresponding image label A grey box within an update where photos can be dragged and dropped..
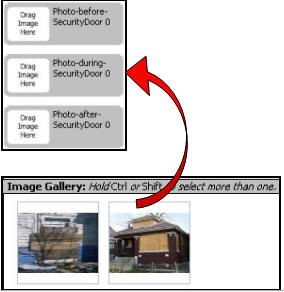
Reglazing: Work Completed
Ensure you are working in the Work Completed section of the Boarding & Reglazing screen.

Select the category of reglazing that was completed by choosing from the drop down menu labeled {Add New Task}.
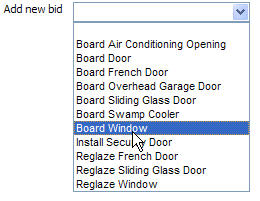
A section will display where details of the boarding or reglazing can be entered.
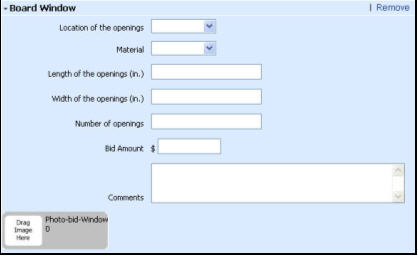
Choose the location of the opening from the drop down box.
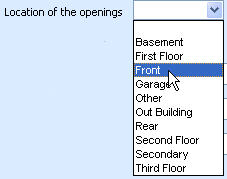
Type the length and width of the reglazed opening in inches.
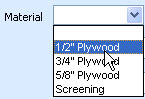
Enter the number of openings reglazed.

Type any comments in the Comments box.

Add supporting photos for the reported reglazing by clicking and dragging the appropriate photo from the Media Gallery at the bottom of the page into the corresponding image label.
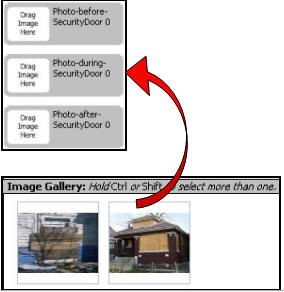
Boarding and Reglazing Bids
Ensure you are working in the Bids section of the Boarding & Reglazing screen.

Select the category of boarding that you are bidding by choosing from the drop down menu labeled {Add New Task}.
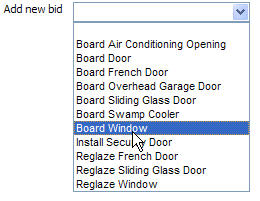
A section will display where details of the boarding or reglazing bid A cost amount for work that cannot be completed for the allowable. can be entered.
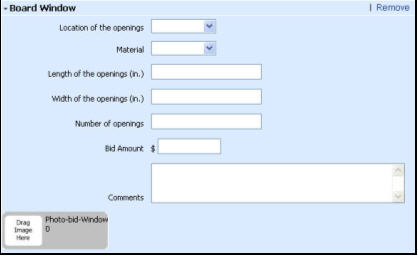
Choose the location of the opening you are bidding from the drop down box.
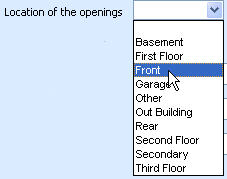
Choose the Material used to cover the opening from the drop down box provided.
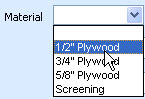
Type the length and width in inches for the opening being bid.
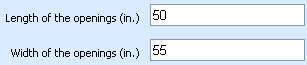
Enter the number same-sized openings being bid.

Type the amount of your bid in the {Bid Amount} field.

Type any additional comments in the Comments box.

Add supporting photos for the bid by clicking and dragging the appropriate photo from the Media Gallery at the bottom of the page into the corresponding image label.
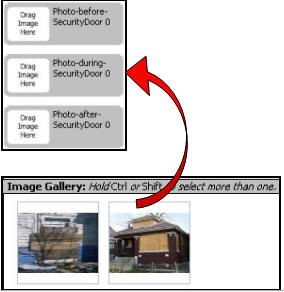
|
|
The Material question will not appear when you are bidding to reglaze a window. The system will assume the material is glass. |
Related Topics
|
|
TIP: If you have additional questions, click the "Show" link in the upper left corner to view all of the help topics. |