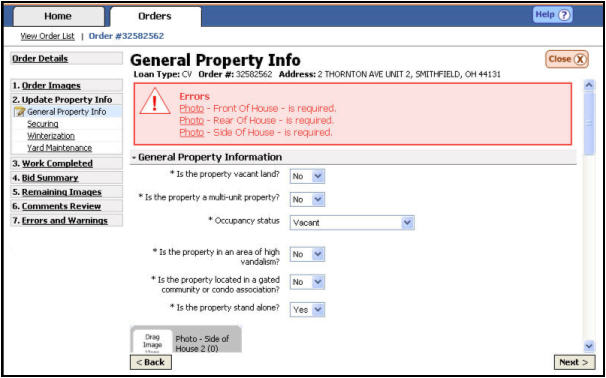
Errors and Warnings
The SafeView - Preserve is programmed to assist a contractor by pointing out errors contained in the update so they can be corrected prior to the update being submitted to Safeguard Properties. Correcting these errors at the time the update is being completed will decrease the amount of time an order may need to be left open and will also limit the need for further follow up on behalf of Safeguard Properties.
Correct Errors as They Occur
An error A mistake on an update that must be corrected prior to being able to transmit the results to Safeguard Properties. can occur when vital information is omitted from a particular screen or section of the update. Errors may be corrected right away or may be saved until the end of the updating process, however all errors must be corrected prior to a vendor being able to submit the finalized update to Safeguard Properties.
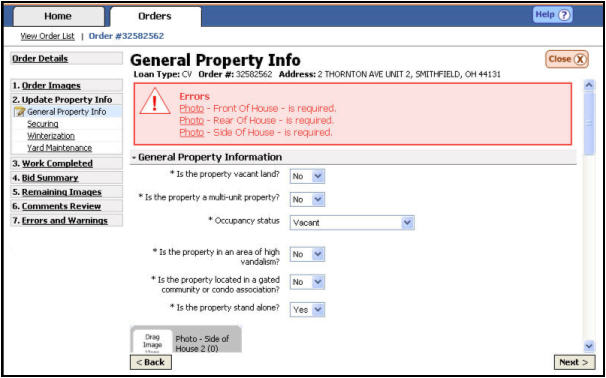
When you attempt to move on from a page that contains an error, the system will display a message informing you that an error has occurred.
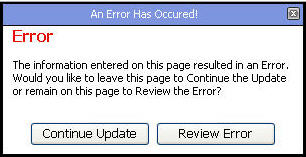
|
|
Clicking the Continue Update button will allow the vendor to proceed to the next section of the update without correcting the error. Keep in mind however that the error will need to be corrected prior to submitting the update to Safeguard.
|
|
|
Clicking the Review Error button will allow the vendor to return to the incorrect section of the update to immediately correct the error. |
All errors contained within the displayed page will be listed at the top of the page in a red Errors box.

Each error in the Errors box will have a corresponding error (outlined in red) on the current page.
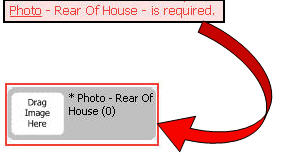
|
|
If you are having a hard time finding the source of a particular error, you can click on the link in the errors box and it will take you directly to the error's location on the displayed page. |
The error may now be corrected by providing the correct answer, media, dimensions, etc. The error will then no longer display in the Errors box.

Correct Warnings as They Occur
A warning There is a deviation from the acceptable parameters for a given item. For example a bid has been placed over the allowable. Warnings need not be corrected to submit the update. will occur when a vendor provides a bid A cost amount for work that cannot be completed for the allowable. or general information that falls outside of the acceptable parameters set by Safeguard Properties. For example, your bid is higher than the allowable The preservation price ceiling for work completed per the investor guidelines or client parameter. for that particular item. Unlike errors, warnings need not be corrected prior to submitting the update to Safeguard. Leaving a warning un-corrected however, can lead to the order being left open for follow up from a Safeguard representative. Therefore, it is highly recommended that vendors take heed of all warnings and adjust their bids accordingly.
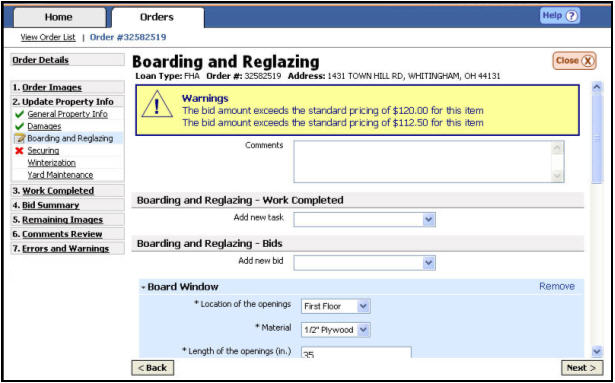
All warnings contained within the displayed page will be listed at the top of the page in a yellow Warning box.

Each warning in the Warnings box will have a corresponding warning (outlined in blue) on the current page.
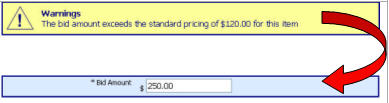
Open the question that created the warning and change the amount of your bid, dimension, etc. to an amount that falls within the parameters listed within the yellow warning box at the top of the screen.

Once the amount that caused the warning is corrected, the warning will no longer be displayed in the yellow Warnings box at the top of the page.
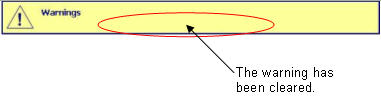
Correct Errors and Warnings at the End of an Update
The Errors & Warnings page will display all of the errors and/or warnings that were not corrected throughout the course of normal updating. All errors displayed on this page must be corrected prior to being able to submit the update to Safeguard Properties. Warnings can be left alone; however doing so may cause the order to be left open for further follow up from a Safeguard representative.
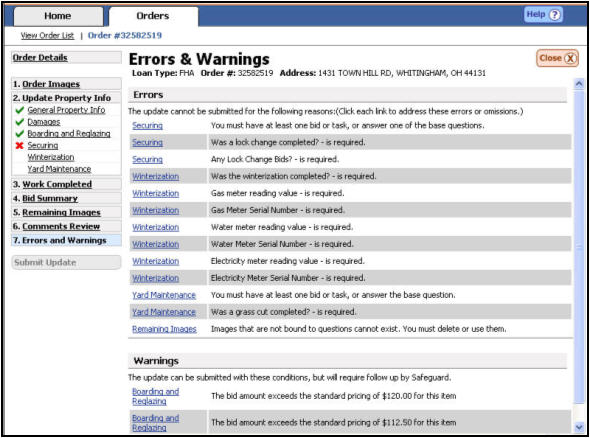
All sections that contain an error will be denoted in the Navigation Tree The left hand portion of the updating screen which tracks the contractors progress through an update. with a red X Displayed next to a section in the Navigation Tree that was completed with errors that must be corrected.. Sections where no errors are located will have a green checkmark Displayed next to a section in the Navigation Tree that was completed with no errors. next to them.
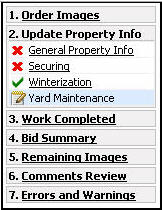
Each error needing to be corrected will be listed on the top of the Errors & Warnings page. There will be an active link which will return you directly to the error so it can be immediately corrected.
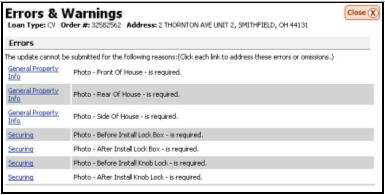
Each warning needing to be corrected will be listed on the bottom of the Errors & Warnings page. There will be an active link which will return you directly to the warning so it can be immediately corrected.
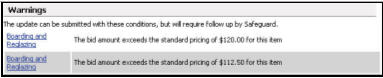
Click on the link of the appropriate error or warning.

You will be returned to the section of the update containing the error and/or warning. You can now correct the problem.

Once all errors have been removed, you may click the Submit Update button to finalize your update and transmit it to Safeguard Properties.
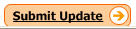
Troubleshooting
You have to click the Submit Update button on the Errors & Warnings screen to submit your update information back to the Safeguard system. Previewing your update from the Comments & Review screen does NOT submit your update to the Safeguard system.
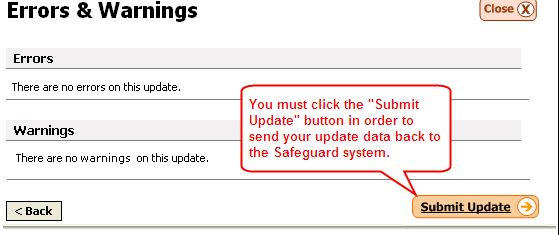
You will know that your update has been submitted as soon as you see a confirmation message on Submission Confirmation screen.

You can also tell if an update has been submitted by checking the Order Details screen. If the update has been submitted, an "Update" link will appear under the "Previously Submitted Updates for this Order." This section will also show the date and time that the update was submitted.
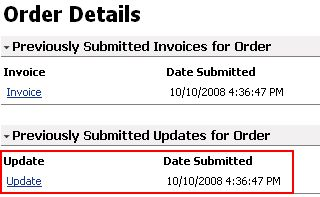
Related Topics
|
|
TIP: If you have additional questions, click the "Show" link in the upper left corner to view all of the help topics. |