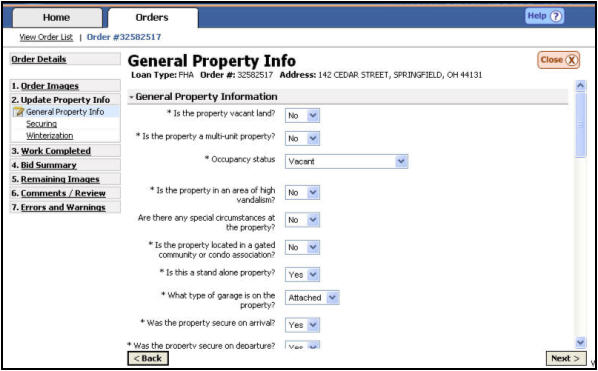
General Property Information
Enter General Property Information
Update the general information regarding the property by answering the questions which appear on this screen. You will be required to provide the appropriate information regarding number of units, descriptions, and other information.
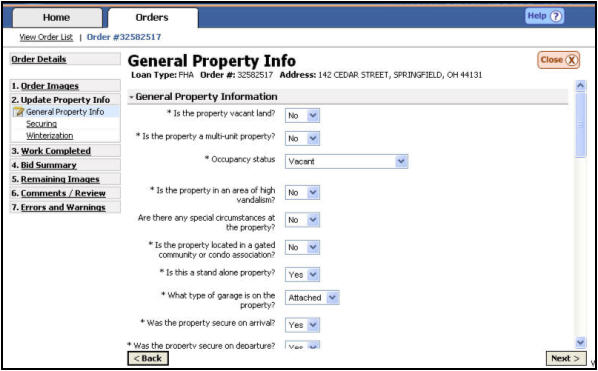
Click the General Property Information navigation bar to expand the questions selection.
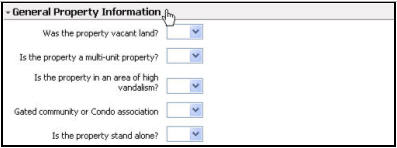
Using the drop down box provided, enter if the property is now {Vacant Land}.
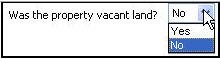
{Multi-Unit:} Select if the property is a multi-unit from the drop down box. A “Yes” response to {Is the property a multi-unit property?} offers three additional questions. Answer these questions appropriately.
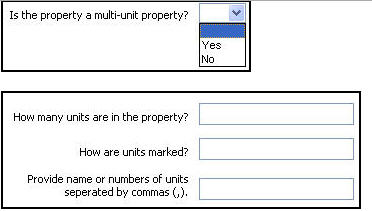
Select the appropriate answer from the {Is the property in an area of high vandalism?} drop down box A “Yes” response requires a reason why it is considered to be a high vandalism area
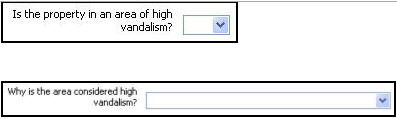
Choose the appropriate answer from the {Gated community or Condo association:} drop down box. A “Yes” response will ask you to supply a reason why the area is considered high to be in this category.
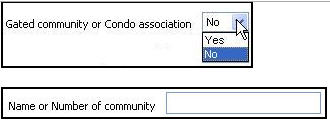
Select “Yes” for the {Is the property stand alone?} question if there is only a single structure on the property otherwise select “No”.

Use the drop down list to note if the property has a garage. If you answer “Yes” advise if the garage is attached or detached.
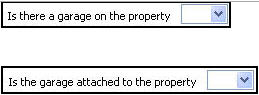
Advise if the property was secure upon arrival and departure. A “No” answer requires you to advise why the property was not secure.
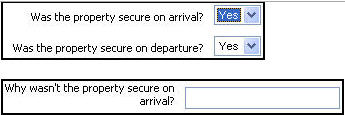
Enter the date the work was completed.

Select the appropriate answer from the {Is the property for sale?} drop down box. A “Yes” response requires the broker’s name and contact information as well as if the listing is active.
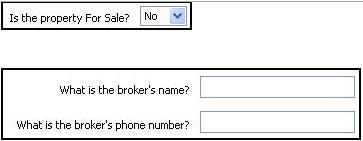
Respond whether or not the property was conveyed to HUD or sold.

Choose the appropriate {Occupancy Status} from the drop down list.
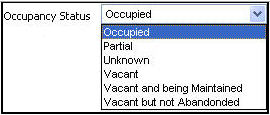
|
|
Selecting certain answers like “Yes” to {Property for Sale} may cause additional questions and/or sub-screens to display. These mandatory questions must be answered to avoid receiving an error A mistake on an update that must be corrected prior to being able to transmit the results to Safeguard Properties. or warning There is a deviation from the acceptable parameters for a given item. For example a bid has been placed over the allowable. Warnings need not be corrected to submit the update.. |
Enter Utility Information
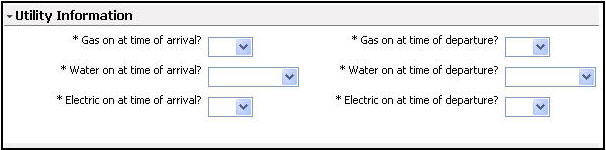
Click the Utility Information navigation bar to expand the questions selection.

Using the drop down lists, choose the status of each utility upon arrival and departure.

|
|
Choose “N/A” to communicate the lack of a particular utility at the selected property. For example, when there is no propane at a property an “N/A” response is adequate. |
Repeat the above steps for each utility.
Enter Non-Work Order Specific Information
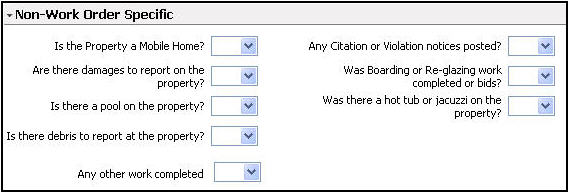
Select the appropriate answer from the {Is the Property a Mobile Home?} drop down box.

Advise us of citations or violations posted by choosing the correct answer from the drop down box.

Choose “Yes” from the {Are there damages to report on the property?} drop down box if the property has damages otherwise select “No”.

Advise if boarding or re-glazing was completed or is being bid A cost amount for work that cannot be completed for the allowable..

Report if a pool or hot tub is present at the property.

Pick the appropriate answer from the {Is there debris at the property?} drop down box.

Choose the location, of the lock box installation, from the drop down box. A “Yes” response to {Any other work completed} generates a list of work categories. Check the categories of the work you completed.
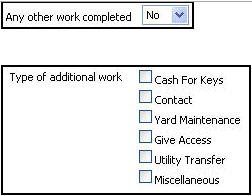
|
|
Answers provided to the Non-Work Order Specific section cause screens to appear later in the update. One example of this is answering “Yes” to {Is debris present} triggers the Debris screen to display at a later time. |
Click and drag media from the media gallery The bottom portion of the updating screen where uploaded media are displayed. to the appropriate media labels.
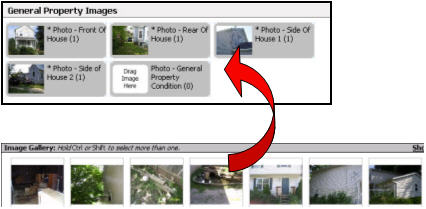
Related Topics
|
|
TIP: If you have additional questions, click the "Show" link in the upper left corner to view all of the help topics. |