
Access the Property Information Screen
Orders Tab
Clicking the Orders Tab will display the current vendors list of orders. By default the list will display all open orders currently assigned to the logged-in vendor.

Filter the Order List View
A vendor may filter the orders displayed in the Order List by selecting the desired order type from the navigation pane on the left. By choosing the appropriate viewing criteria, a vendor may display open orders, orders which have been re-opened for additional information, or they may review past orders which have been closed.
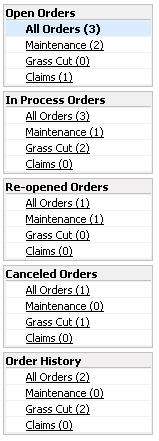
Select an Order to View
The Order List displays all orders matching the criteria chosen by the vendor from the navigation pane on the left. Clicking a particular property will display the Property Information screen.
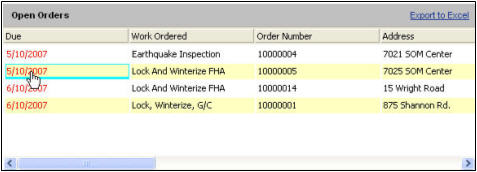
Order Details Screen
The Property Information Page displays a variety of information on a particular work order including the loan type, work order instructions, and other open orders for the property. In addition, the Order Details Page serves as the launch point for the scripting process which will allow the vendor to communicate the specifics of work completed at the property back to Safeguard Properties.
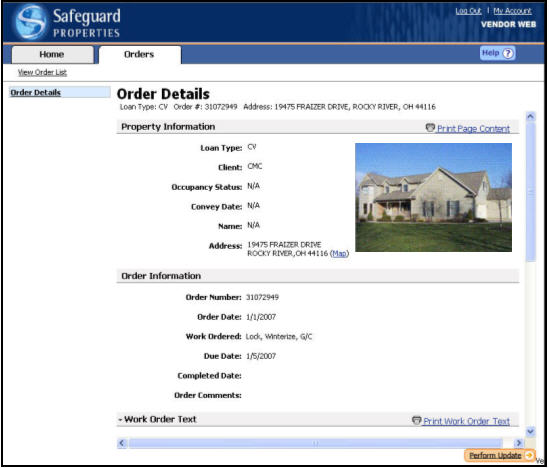
|
|
TIP: You can return to the Order List at any time by clicking on the Orders Tab at the top of your screen. |
Property Information
The Property Information section displays basic information on the property including the loan type, client, occupancy status, convey The process of transferring title to the government investor. (HUD) date (if applicable), and the property address. This section also includes a location photo of the property.
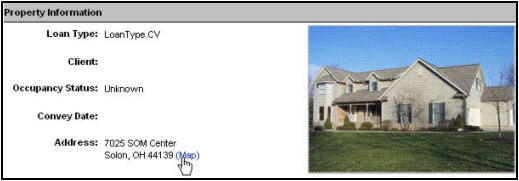
|
|
TIP: The Address field includes a Map link which will launch Google maps to assist the vendor in locating the property. |
Order Information
The Order Information section displays the order number, order date, the work ordered, the due date and any additional comments and/or instructions provided by Safeguard for the order being viewed.
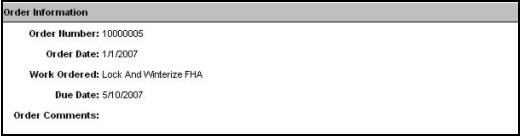
Work Order Text
The Work Order Text section displays the specific order instructions provided by Safeguard Properties for the selected work order number. A link is provided which allows the contractor to Print Work Order Text.
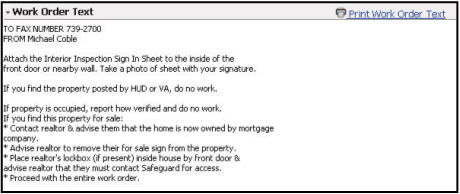
Order Messages
The Order Messages Section displays any messages that have been sent to the contractor from an associate of Safeguard Properties. These messages may be inquiries for the status of a late order or may be asking for additional information or bids on the work order being displayed.

Create Status Report A short update that gives the status on why an order has not yet been completed.
This section allows the contractor to create a status update to be sent to Safeguard. Full instructions on creating a Status Report will be covered later in the manual.

Orders for Property
The Orders for Property section displays all other orders assigned to the logged-in contractor for the property being viewed.

Bids for Property
The Bids for Property section displays all bids previously placed by the logged-in contractor for the property being viewed. The list includes a description of the bid A cost amount for work that cannot be completed for the allowable., the order number where the bid was placed, the date given, and the current status of the bid.

Damages for Property
The Damages for Property section displays all damages that have been previously reported by the logged-in contractor for the property being viewed. The list includes the damage type where the bid was placed, the amount of the bid, the date given, and the current status of the bid.

Update buttons
The Perform Update button is used to begin the process of entering media, bids, eyeball estimates, etc. through a series of scripted questions. This button will appear at the bottom of the order details screen if no update has been started on the work order displayed.
The Restart Update button is used to continue the process of entering media, bids, eyeball estimates, etc. through a series of scripted questions. This button will appear at the bottom of the order details screen only if an update was started previously. Upon clicking the Restart Update button, the vendor will be given the option of continuing the previous update or starting over.
The Resume Update button is used when you have saved information in an order and you would like to continue from where you left off. When you re-enter a saved update you will have two choices. They are Resume Update & Restart Update, if you choose Restart Update you will lose the anything you have saved with the exception of the media.
Field Description Table
|
Name |
Function |
|
Address |
The physical address for the selected property. |
|
Amount |
Displays the amount of previous bids submitted for the property. |
|
Client |
Displays the mortgagee The lender. for the selected property. |
|
Completion Date |
Displays the completed date of the referenced work order. |
|
Convey Date |
Displays the date the property conveyed to HUD if applicable. |
|
Create Status Report |
Launches the Status Report Entry screen. This allows the contractor to communicate reasons for delays in completing work (weather, bad address, etc.) |
|
Damage Type |
Displays the category of previously reported damage to the selected property (Roof, Freeze, Mortgagor The borrower. Neglect, etc.) |
|
Date |
Shows the date a message was sent from Safeguard or the date a previous bid was submitted to Safeguard. |
|
Date Damage Reported |
Shows the date of the work order where previous damage was reported. |
|
Due Date |
Shows the date that the displayed work order must be completed by. |
|
Eyeball Estimate |
Displays the amount given for previously reported damages. |
|
Loan Type |
Displays loan type for the selected property. (CV, FHA, VA, FNM, etc.) |
|
Map |
Launches Google Maps application which will display the location of the selected property. |
|
Message |
Links to a text sent from Safeguard to the logged-in vendor. |
|
Occupancy Status |
Displays the current occupancy status for the selected property. (Occupied, Vacant, Unknown, Partial) |
|
Order Comments |
Displays any special instructions/comments on the selected property which were provided by Safeguard. |
|
Order Date |
Displays the date the order was opened for the selected work order number. |
|
Order Number |
Displays the work order number for the selected orders. |
|
Print Work Order Text |
Launches the printing utility which can be used to print a paper copy of the work order instructions. |
|
Print Page Content |
Prints the entire Order Details Page. |
|
Status |
Displays the current status of a previously provided bid. (Approved, Denied, Pending, etc.) |
|
Work Ordered |
Provides a description of the specific work ordered for the selected work order. (Lock change, winterization, grass cut, etc.) |
Related Topics
|
|
TIP: If you have additional questions, click the "Show" link in the upper left corner to view all of the help topics. |