
Clicking on the Orders tab from the Home Screen will take you to your Orders Page. The Orders Page displays all relevant information to your open, re-opened, cancelled, or completed orders.
The Orders tab will be the area in which you will perform most of your work. It is where you will view and search for orders. The update will also be performed within this tab.
This screen is made up of several components.
• Navigation Bar
• Orders Lists
• Main Order List
Navigation Bar
The area under the Orders tab is known as the “Order Navigation Bar”. This bar populates as you begin to update or review orders during your current SafeView - Preserve session. The “Order Navigation Bar” can also return you to the “Orders List” screen at any time revealing the orders last viewed. This function can be performed using the “View Order List” function that is located to the left of the navigation bar’s first order.
Arrows, on either side of this bar’s order numbers, will allow you to scroll horizontally. The “View Order List” feature remains fixed on the left-hand side of the “Order Navigation Bar”.

Order Lists
The “Orders” tab contains your “Orders Lists” on the left side of the window. The lists are separated into categories and clicking on each category will change what is displayed in the main orders window.
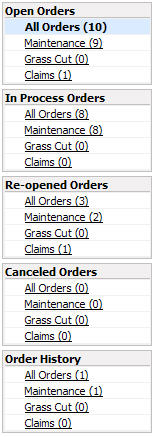
Order Search Feature
The Search feature can be used to search the active order list for a particular work order. You can search by address or order number by selecting the corresponding radio button.
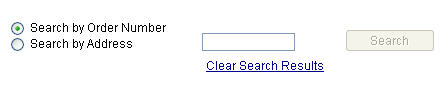
Main Order List
The “Main Orders List” screen shows defaults to your current open orders. You can adjust this list by selecting one of the filters located in the Orders Lists on the left side of the screen. You can filter your Main Order List display by clicking on the following status options:
Open Orders
In Process Orders
Re-opened Orders
Cancelled Orders
Order
History
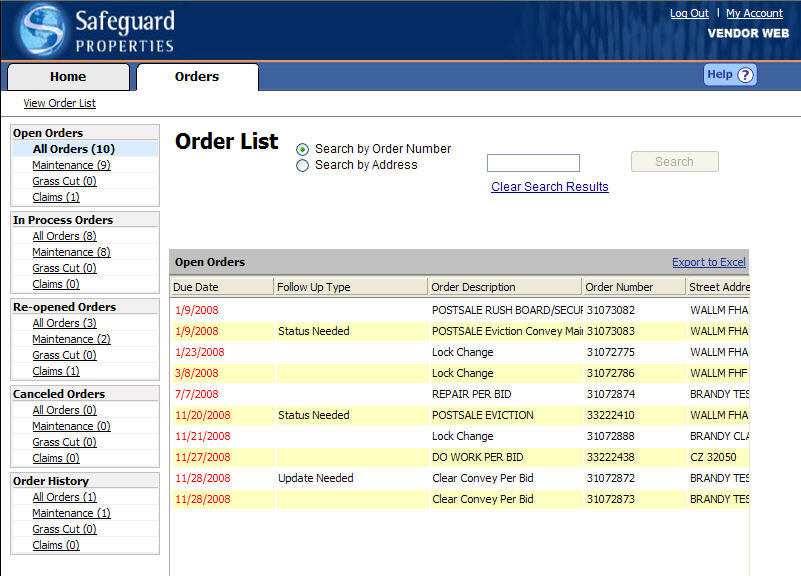
Each status contains the following departments. You can further filter your Main Order List display by selection one of the following:
• All
• Maintenance
• Grass
• Claims
Each status will have a set of data columns. These columns will be a subset of this list of order or property attributes (the subsequent use cases define which attributes are displayed in each list):
|
Field |
Description |
|
City |
City in which the property associated to the order is located |
|
Client |
Alphanumeric client code listed in the Safeguard system |
|
Completed Date |
Date you, the contractor, completed the work order. This date comes from the update information entered by a contractor. |
|
Department |
Department with which the order is associated i.e. Maintenance, Grass, Claims |
|
Due Date |
Date on which order is due |
|
Follow-Up Type |
Type of follow-up you are viewing i.e. Update, Billing, Cancelled, On Hold |
|
Invoice Amount |
Amount paid to your for a given work order |
|
Invoice Number |
The invoice number entered by the vendor when their update and invoice are submitted for a given work. |
|
Loan Type |
The loan type stored in the Safeguard system (FHA, VA, CV, FNM, FMC, CDG, UNK). |
|
Order Date |
The date on which the order was placed by Safeguard. |
|
Order Description |
The alphanumeric description of the services ordered by Safeguard. |
|
Order Notes |
During the vendor scripting process, users will have the ability to enter customized notes for their internal reference. These notes will be stored and the first 25 characters will be displayed. |
|
Order Number |
The internal Safeguard order number. |
|
State |
The state in which the property associated to the order is located. |
|
Street Address |
The street number and name of the property to which the order is associated. |
|
Zip |
The zip code in which the property associated to the order is located. |
If a user chooses to view a list that contains no orders, in place of the table of orders will be text saying: “No orders found”.
The first field in each row of each table will be underlined indicating a link that will take the user to the Order Details screen. However, clicking on any part of the row in the table will take the user to the Order Details.
Each order list table will allow the contractor to sort the list on any of the data columns. The contractor will click on the column heading once to sort the table ascending order by this column. The contractor can click on the column heading again to sort the table descending order by this column.
Each table will have a button that will allow the contractor export the list to Microsoft Excel. All columns and all rows should be exported to the report in the current sorted or filtered format.
In Process Status
We have added a new “In Process” view to the Orders List. You will see this new section below the “Open Orders” view. After you submit an update for an order in the Open list, the order will move to the In Process view and remain there until someone at Safeguard reviews the update. There will be approximately a 1-2 hour time delay from the time that you submit an update before the order moves from the Open view to the In Process view.
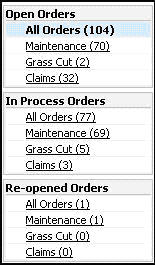
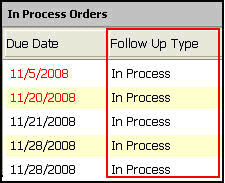
Changes to the Open Orders List
We have added the Follow Up Type column to the Open Orders list. When someone at Safeguard requests to know the status of a work order, you will see “Status Needed” in the Follow Up Type column. For P&P properties that are about to convey, you will see “Update Needed” in the Follow Up Type column.
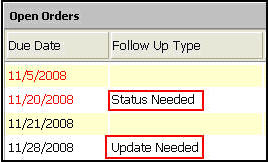
Related Topics
Follow Up / Re-opened Orders
|
|
TIP: If you have additional questions, click the "Show" link in the upper left corner to view all of the help topics. |