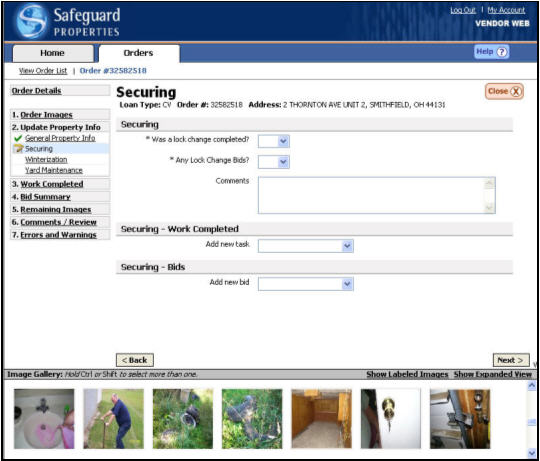
Securing
Securing a property to client specifications is critical. It is imperative that the work order be reviewed and followed when securing a property, because securing specifications can vary by loan type, from one property to the next; as well as from one client to another.
Some general securing requirements are listed below.
All properties:
Photo of working lockbox on each visit, accurate lockbox code.
Working keys in the lockbox including any padlock keys.
P&P properties:
Follow work order specifications regarding locks to change.
Install cover plates / disable deadbolts per Contractor Memo #1116, unless stated otherwise on work order.
Gain access, rear door.
REO properties:
Secure all doors including garage man door.
Broker Notification follow Contractor Memo #1214.
Remove cover plate and install deadbolt
Redemption secure secondary door only (no lockbox if personals are present)
Initial services work order (front door)
Enter Securing Information
The securing screen will display. A vendor may script securing information by answering the questions which appear on the screen and providing the appropriate information, bids, locations, etc.
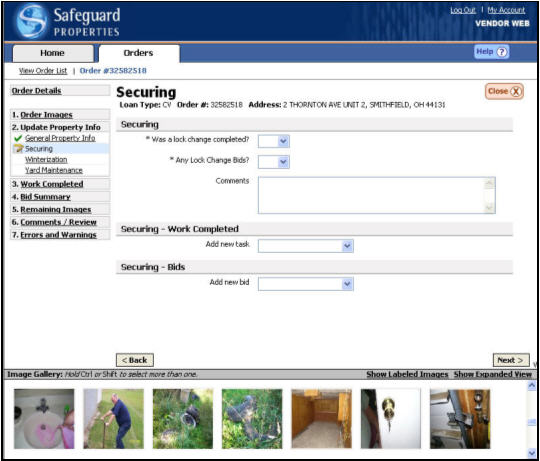
Enter a Lock Change
{Was a Lock Change Completed?} Select the appropriate answer by clicking and choosing from the drop down list.
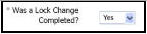
{Any lock change bids?} Using the drop down box, select if you are placing bids for lock changes or not.
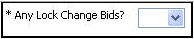
Type any additional information in the comments box provided.

Ensure you are in the Securing - Work Completed section of the Securing page.

Select the type of lock installed from the Add New Task Work that has been completed on a particular order. drop down box.
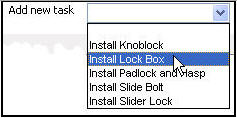
A header A section break used within the SafeView - Preserve program. will be created which will allow you to enter details for the selected lock change.

Select the location of the lock change from the drop down list provided.
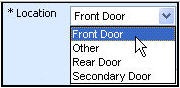
Choose the lock key code from the {Lock Type The key code for a specific lock. i.e. 67767} drop down list.
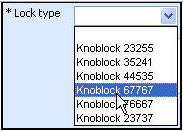
Type any additional information in the comments box provided.
Add supporting media for the reported lock changes by clicking and dragging the appropriate media from the Media Gallery The bottom portion of the updating screen where uploaded media are displayed. at the bottom of the page into the corresponding Media Needed box.
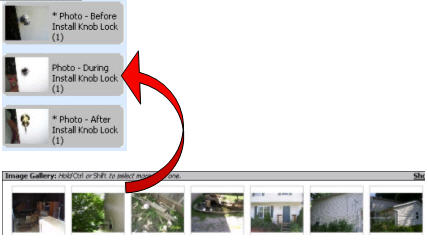
Repeat steps 5-10 for each additional lock change completed.
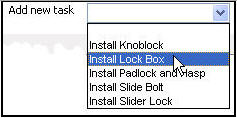
|
|
You can select multiple media items for a single category by pressing and holding either CTRL of SHIFT button while making your selections. |
Enter a Lock Change Bid A cost amount for work that cannot be completed for the allowable.
{Any Lock Change Bids?} Select “Yes” from the drop down list.

Select the appropriate lock type from the Add New Bid drop down box.
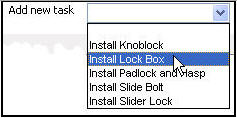
A header will be created which will allow you to enter details for the selected lock change bid.

Select the location for the lock change bid from the drop down list provided.
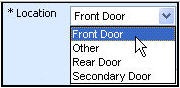
Select the correct key code from the Lock Type drop down box.
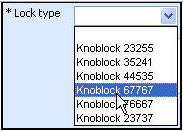
Type the amount for the bid in the box provided.

Select if the bid is a bid to re-secure or the first time we are securing the door.
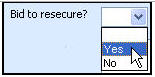
Add supporting media for the lock bid by clicking and dragging the appropriate media from the Media Gallery at the bottom of the page into the corresponding Media Needed box.
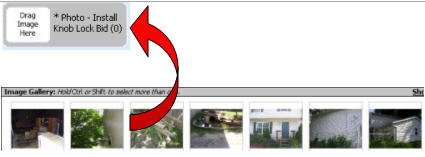
Repeat steps 2-8 for each additional lock change completed.
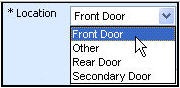
|
|
You can select multiple media items for a single bid by pressing and holding either CTRL or SHIFT button while making your selections. |
Related Topics
|
|
TIP: If you have additional questions, click the "Show" link in the upper left corner to view all of the help topics. |