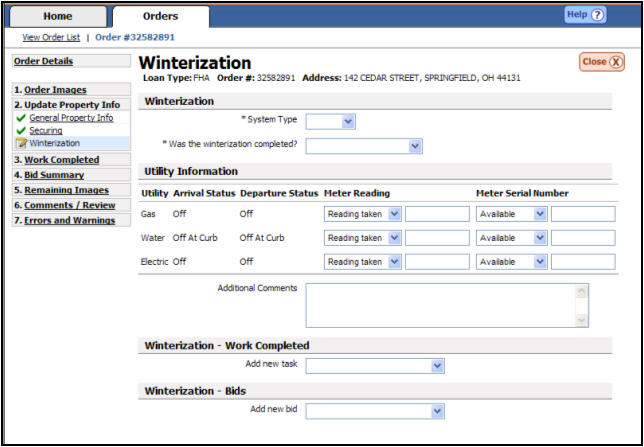
Winterizations
Winterizations are performed in order to prepare a property for the colder months. This is accomplished by removing all water from the plumbing and adding an anti-freezing agent to all toilets, bath tubs, sink traps and dishwashers.
Photo documentation must include:
Before/during/after of winterization being performed including antifreeze being poured
Winterization stickers on all items winterized
Photo of the air compressor connected to the lines with the gauge visible (either holding or not holding pressure)
Additional items when completing a winterization include:
All properties:
Water needs to be removed from the bowl and back of tank
Completely fill out winterization stickers
Subsequent visits to a property, verify integrity of the winterization
Pressure test
Missing or damaged plumbing or systems issue.
Blow lines
Add antifreeze
REO properties:
Year round regardless of broker comments
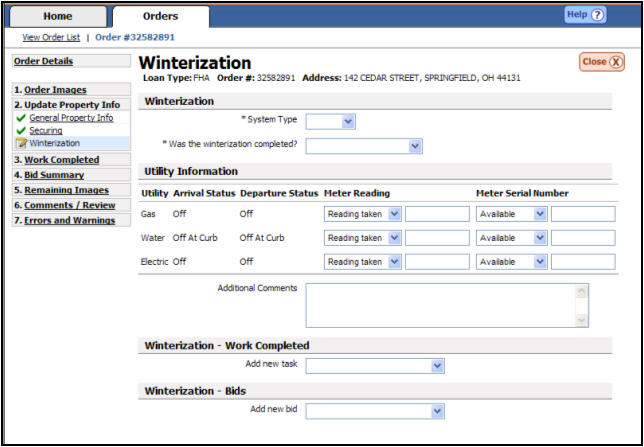
Report General Winterization Information
Under
the Winterization header A section break used within the SafeView - Preserve program.
click the drop down box and choose the type of system that was winterized.
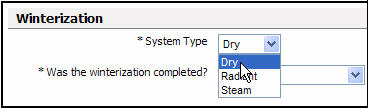
Once
you have chosen the system type click the drop down box and choose whether
or not the winterization was completed, if the winterization was not completed
under this order please choose the appropriate response.
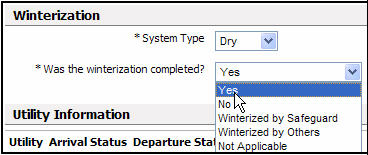
|
|
On the General Property Information Screen you have already advised on the status of the utilities upon arrival and departure. This information will be carried over into the winterization screen automatically . |
|
|
By
clicking the drop down box to advise whether you were able to get a meter
reading, there was not a meter present, or for multi-unit properties the
meter was common.
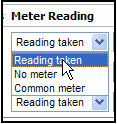
If
you were able to get the reading enter it in the space provided.
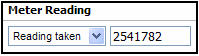
By
clicking the drop down box advise whether you were able to get the serial
number from the meter.
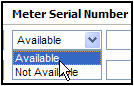
If
you were able to get the serial number enter it in the space provided.
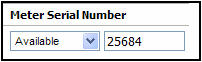
Repeat
steps 5 & 6 for the additional utilities.

Type
in any relevant comments in the Additional Comments box.

Report Winterization Complete Information
Ensure
you are in the Work Completed section of the Winterization page.

Select
the heating system type from the Add New Task Work that has been completed on a particular order.
drop down list.
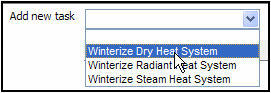
A header will appear
which will allow you to enter the details of all work that was completed
as part of the winterization by either choosing Completed or N/A.
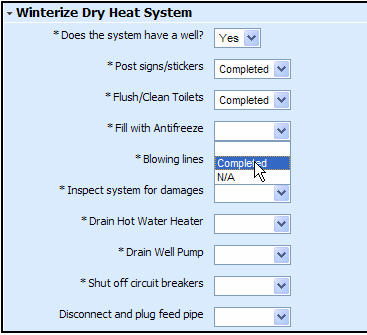
|
|
The photo is optional, however we strongly recommend the photo is submitted. |
If
you choose N/A, a comments box will appear. Enter the reason for not completing
the winterization step.
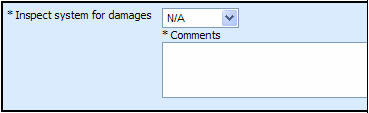
Click
and drag media from the Media Gallery The bottom portion of the updating screen where uploaded media are
displayed.
to the appropriate media label A grey box within an update where media can be dragged and dropped..
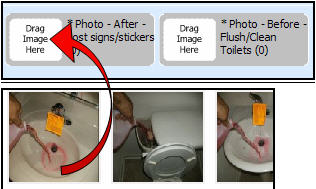
Provide Winterization Bids
Ensure
you are in the Winterization Bids section of the Winterization page.

Select
the appropriate bid A cost amount for work that cannot be completed for the allowable.
from the Add New Bid drop down list.
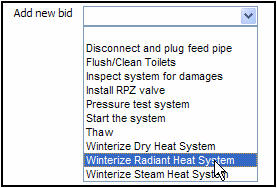
Drag
a media item to the Media label to support the bid for the winterization.
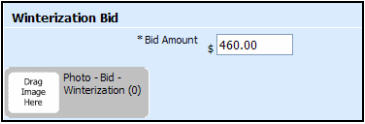
Related Topics
|
|
TIP: If you have additional questions, click the "Show" link in the upper left corner to view all of the help topics. |