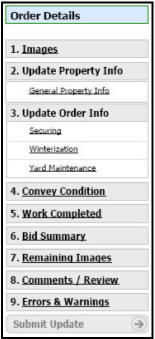
The Navigation Tree
The Navigation Tree The left hand portion of the updating screen which tracks the contractors progress through an update. is located on the left side of the updating screen and serves as a visual representation of all sections of the order and their current status. As a contractor navigates through their update the navigation tree will change to reflect which section the contractor is currently viewing. It will also display various symbols which will inform the contractor of the status of sections which have already been completed.
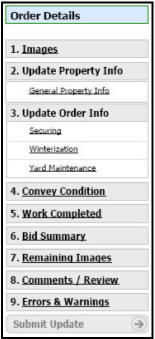
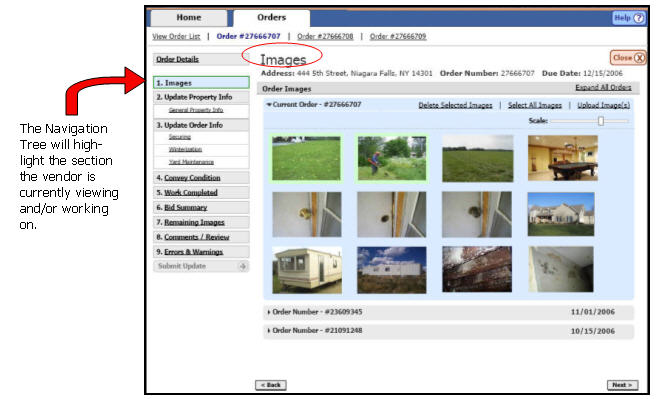
Sections which have been completed and are without errors, will be marked with a green checkmark Displayed next to a section in the Navigation Tree that was completed with no errors. within the Navigation Tree.
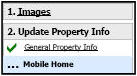
Sections which have been completed, but have an error A mistake on an update that must be corrected prior to being able to transmit the results to Safeguard Properties. will be marked with a red X Displayed next to a section in the Navigation Tree that was completed with errors that must be corrected. within the Navigation Tree. These errors can be corrected within the topic screen being displayed on the right. The screen will prompt the user as to the cause of the error.
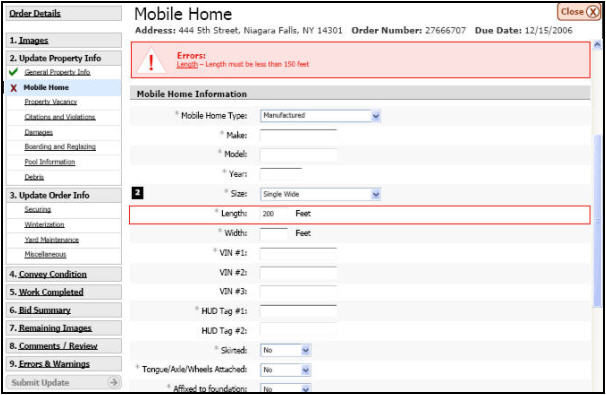
Error Review
Errors can be corrected on the screen as they are discovered or they may be corrected at the end of the updating process during error review. The Errors and Warnings page appears prior to finalizing the update. This page will be separated into two sections, Errors and Warnings.
Errors
Errors must be corrected prior to submitting the update to Safeguard Properties. The individual errors will be listed with links provided to return to the section of the update where they can be corrected. Once all errors have been corrected, the update can be finalized. When all errors on the update are cleared the Submit Update button will become available
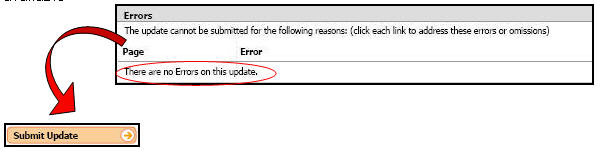
Warnings
Warnings need not be corrected prior to finalizing the update, however the listed items may cause the order to be left open and will most likely require additional follow up or questions from Safeguard Properties.
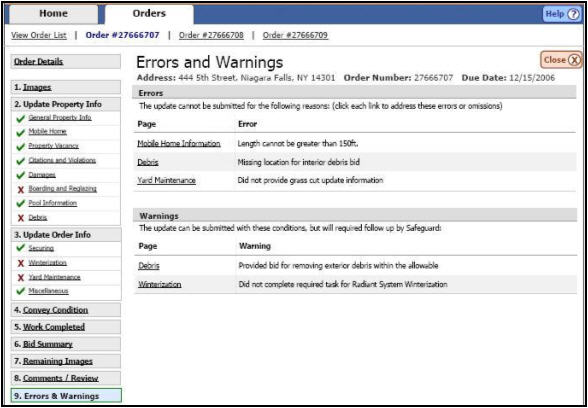
Related Topics
|
|
TIP: If you have additional questions, click the "Show" link in the upper left corner to view all of the help topics. |