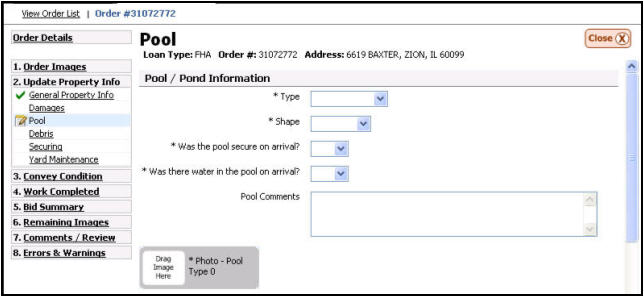
Pool / Hot Tub Information
If a vendor selects that there is a pool and/or hot tub while entering general property information, the Pool Screen will be displayed later in the update.
A swimming pool or hot tub can pose a serious threat if left unattended and unsecured. Because of this, Safeguard has specific guidelines for securing swimming pools. In ground pools are to be secured by building a frame of 2x6 purlins and 2x4 joists that extend a minimum of 6 inches beyond the pool's edges. The joists are to be a maximum of 48 inches apart. Fasten #10 wire mesh to the top of the frame with heavy duty 1/2 inch staples.
Additional information for REO properties:
Secure pool gate and discuss with broker
Client specific above ground – CMC, SPS
Above ground pool, remove decking if pool is in good condition
Cleaning pool: drain/fill, use pool chemicals, shock treatment
Hot Tubs: Padlock and find cover
Additional information for P&P properties:
Above ground pools with decking secure as you would an in-ground pool.
All bids must be supported with sufficient photo documentation. Safeguard does understand that occasionally there are extreme or unusual situations where the bid A cost amount for work that cannot be completed for the allowable. may exceed the maximum cost set forth above, and in these cases, we will require detailed bids that list the time and materials to complete the work.
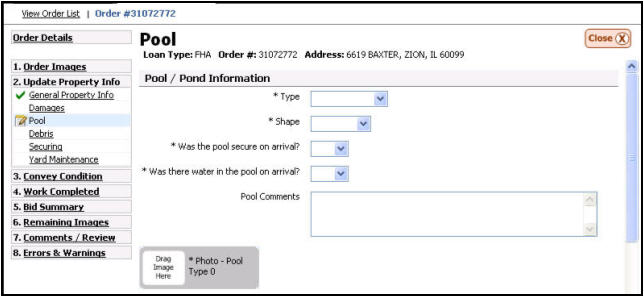
Report General Pool Information
Ensure
you are in the Pool / Pond Information section of the Pool Information
page.

Select
if the pool is above ground, in-ground, or is a pond from the drop down
list.
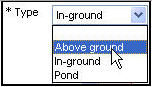
Select
the shape of the pool or pond from the {Shape} drop down list.
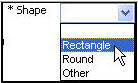
Type
the length and width of the pool in feet.
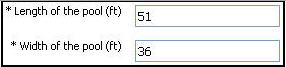
{Was
the pool secure on arrival?} Choose if the pool was secure when you arrived
at the property.
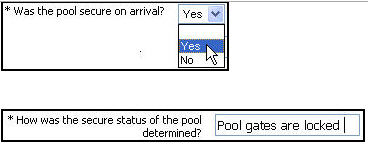
If you answer “Yes” to the above question, you will need to inform Safeguard how the security of the pool was determined.
Advise
if there was water in the pool upon arrival or not by selecting the appropriate
answer from the drop down list.
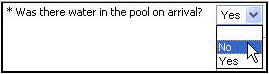
Enter
any additional comments in the {Pool Comments} field.

Add
the required media by dragging the appropriate media from the Media Gallery The bottom portion of the updating screen where uploaded media are
displayed.
the Photo - Pool label.
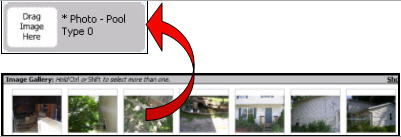
Report Pool Work Completed
Ensure
you are in the Work Completed section of the Pool Information page.

Select
an action from the {Add New Task Work that has been completed on a particular order.}
drop down box. You may select more than one task although you must select
them one at a time.
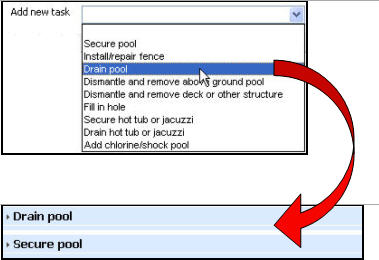
Once you have selected the work completed headers will appear on the page which can be expanded to enter additional details of the work completed.
Click
the arrow on the left side of the header A section break used within the SafeView - Preserve program.,
you will notice the field expand, advise how much water was left in the
pool. You can add any additional comments in the comments section.
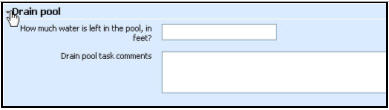
You
will then be asked to insert the media to support the work was completed.
To complete this drag the media from the bottom of the screen into the
appropriate section located just above the list of media.
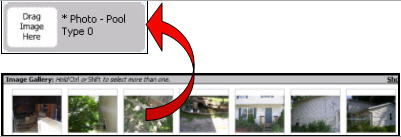
Pool / Hot Tub Bids
Ensure
you are in the Bids section of the Pool Information page.

Select
an action from the {Add New Task} drop down box. You may select more than
one task although you must select them one at a time.
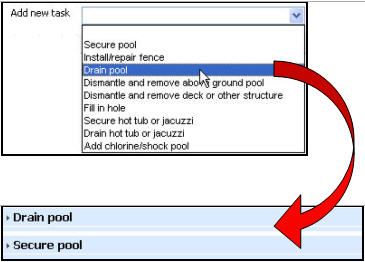
Once you have selected the work completed, headers will appear on the page which can be expanded to enter additional details of the work completed
Click
the arrow on the left side of the header, you will notice the field expand.
Enter the details and the amount of the bid.
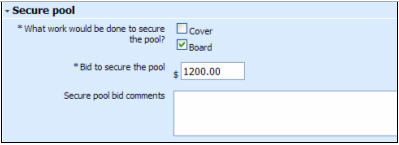
You
will then be asked to insert the media to support the work was completed.
To complete this drag the media from the bottom of the screen into the
appropriate section located just above the list of media.

Click
the Next button to continue with additional sections of the update.
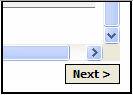
Related Topics
|
|
TIP: If you have additional questions, click the "Show" link in the upper left corner to view all of the help topics. |